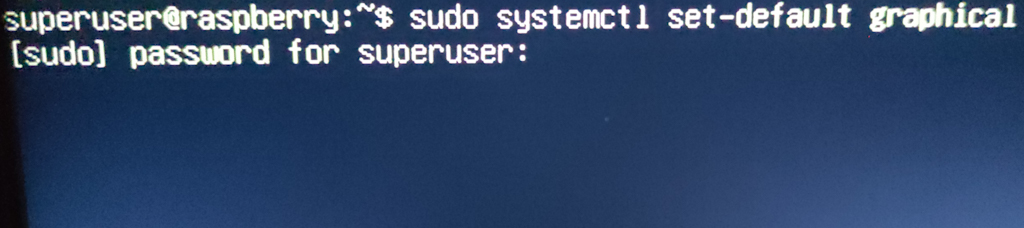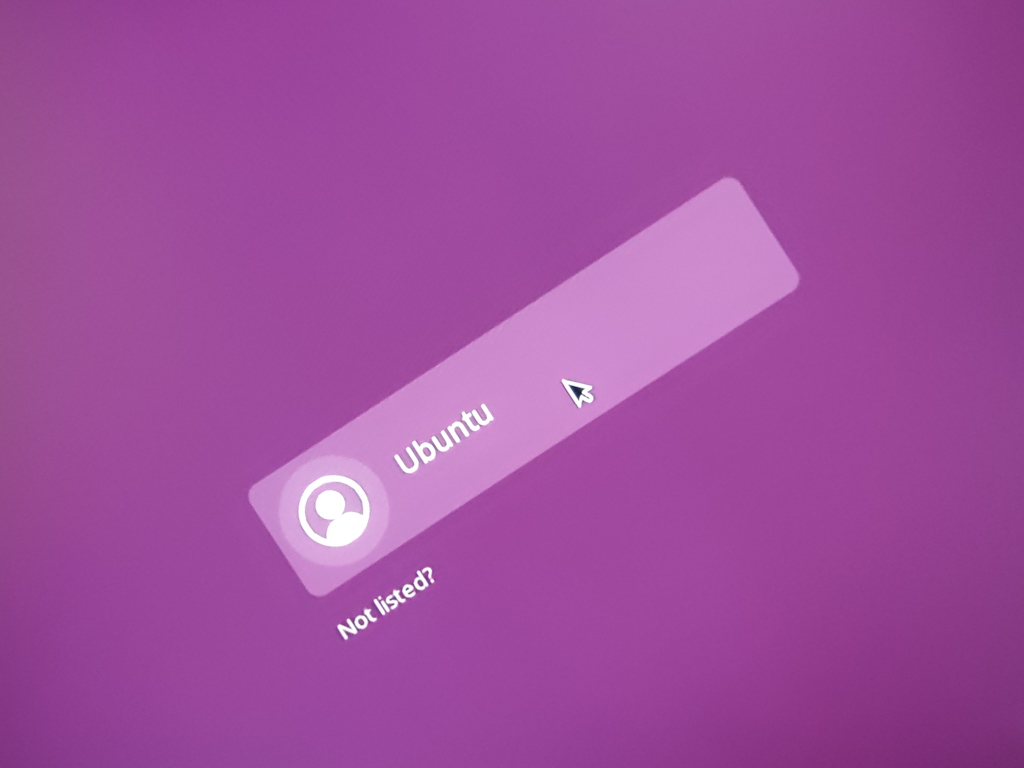
Ha ubuntu server-t telepítettél és szükségét érzed egy grafikus felületnek is a parancssori terminál mellett, akkor most megmutatom, hogyan telepítheted.
A terminálban való munkához rengeteg parancsot kell fejben tartani. Ez egy több év tapasztalattal rendelkező szakembernek már a kisujjában van, de egy kezdő gyakran ráébredhet arra, hogy jól jönne neki a grafikus felület, vagy más néven gui megléte is.
Jelenleg az ubuntu desktop csak raspberry pi 4-től támogatott, tehát ezt a trükköt tudjátok alkalmazni akkor is, ha a raspberry pi 3-on lévő server-eteket egészítenétek ki egy grafikus felülettel. Természetesen pi 3-on lassabban fog futni a desktop rendszer, mert egy gyengébb hardverről van szó.
Jelentkezzünk be a terminálra, majd az apt csomagkezelő segítségével telepítsük fel a grafikus felületet. Az apt segítségével telepíthetünk fel, távolíthatunk el, vagy frissíthetünk szoftvereket az ubuntu-nkra. Ehhez rendszergazdai jogosultságra van szükségünk, ami linux környezetben a sudo mód. Az alábbi parancs segítségével indítsuk el az ubuntu desktop telepítését:
sudo apt install ubuntu-desktopA telepítés megkezdése előtt az ubuntu jelzi számunkra, hogy több mint 600Mb helyre van szükség a telepítőfájlok letöltéséhez, illetve a feltelepített asztali környezet további 2Gb helyet foglal el. Fontos, hogy éppen ezért, aki grafikus felülettel szeretné használni az ubuntu-t egy raspberry pi-n és később nem akar szűkölködni az adataival, az minimum egy 16GB-os SD-kártyát használjon erre a célra. A figyelmeztető üzenet utáni kérdésre válaszoljunk Y-nal, hogy ténylegesen elinduljon a telepítő. A telepítés vége felé szükséges kiválasztani egy megjelenítési menedzsert. A megjelenő párbeszédablakban válasszuk ki a gdm3 menedzsert. Amint a telepítés elkészült, már csak újra kell indítanunk a raspberry pi-t a reboot paranccsal. Ha mindent jól csináltál, akkor újraindítás után már a grafikus bejelentkezési képernyő fogad téged.
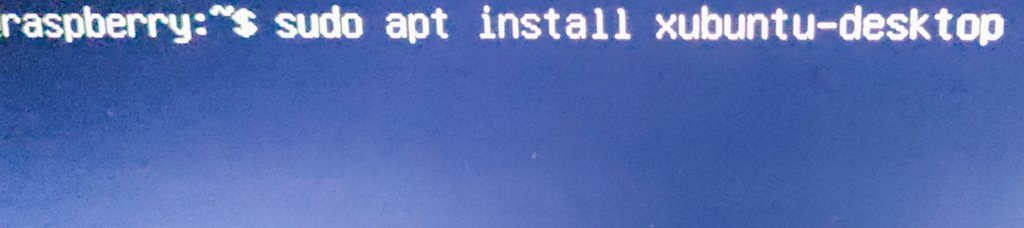
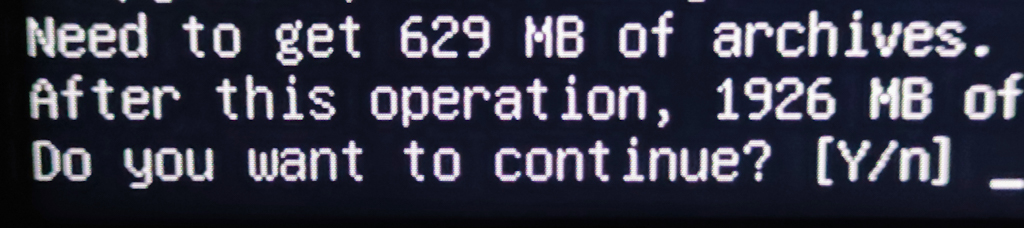
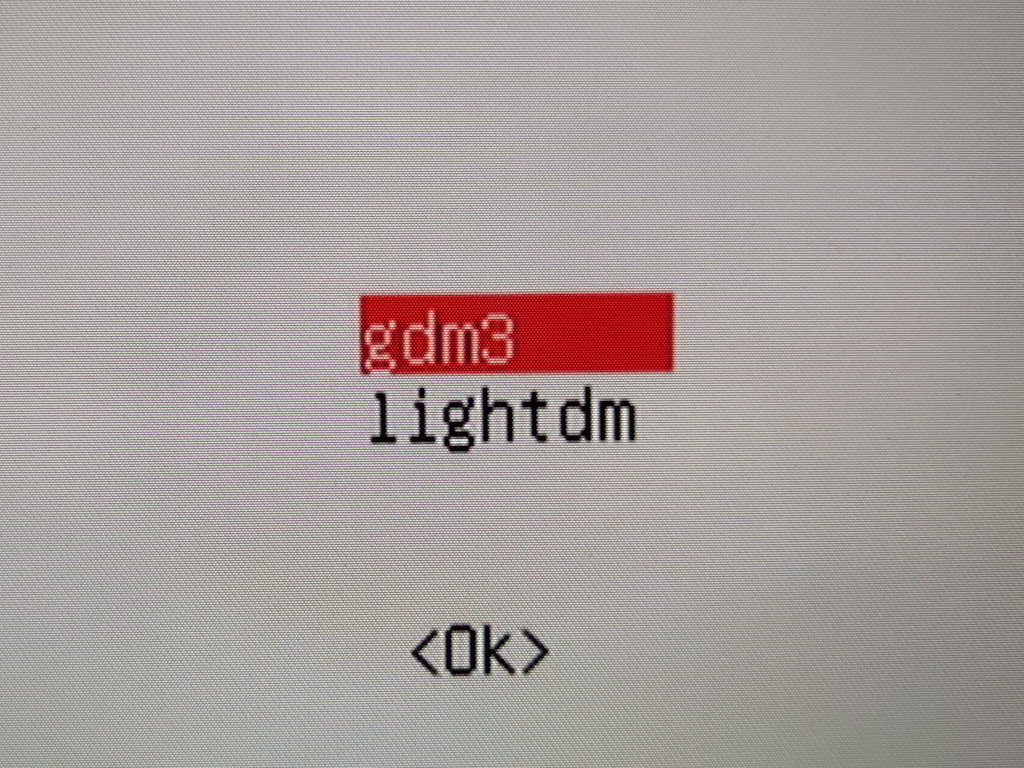
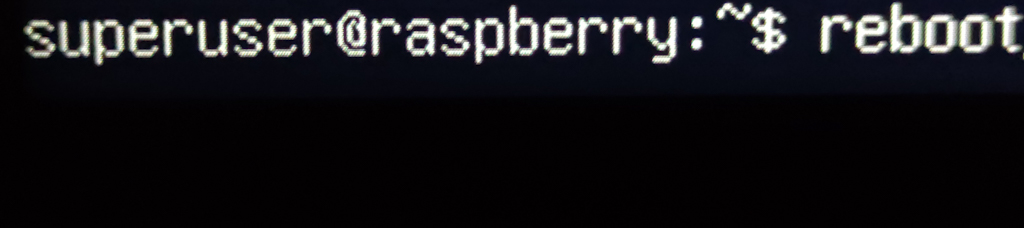
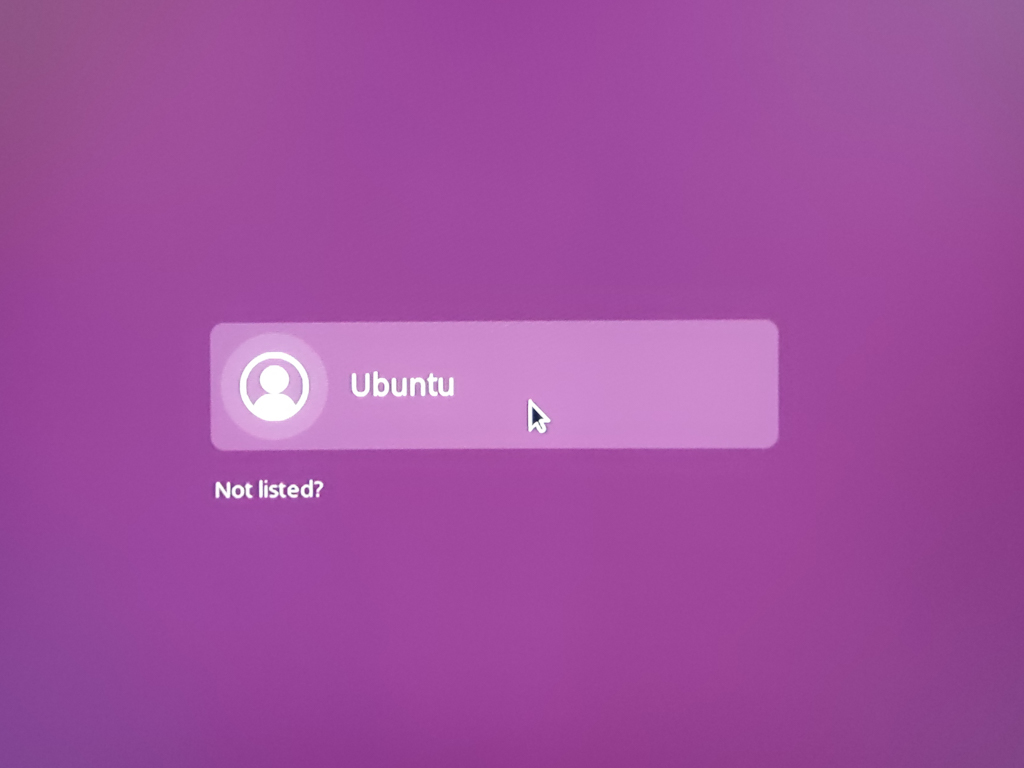
Nem mindenki szeretné azonban, hogy a grafikus felület automatikusan elinduljon a pi indulásakor. Lehetőség van arra, hogy átállítsuk az ubuntu-t, hogy csak a bash terminál induljon el a raspberry bekapcsolásakor, és a grafikus felületet külön lehessen elindítani egy paranccsal, amikor szükség van rá. Ehhez az asztali környezet bal felső sarkában kattintsunk az Activities feliratra, majd a lent megjelenő parancsikonok közül válasszuk ki a Show Applications ikont, ezáltal megjelenítve a gyakori alkalmazásokat. A Terminal alkalmazást válasszuk ki a parancssor megjelenítéséhez, majd ott gépeljük be az alábbi parancsot:
sudo systemctl set-default multi-user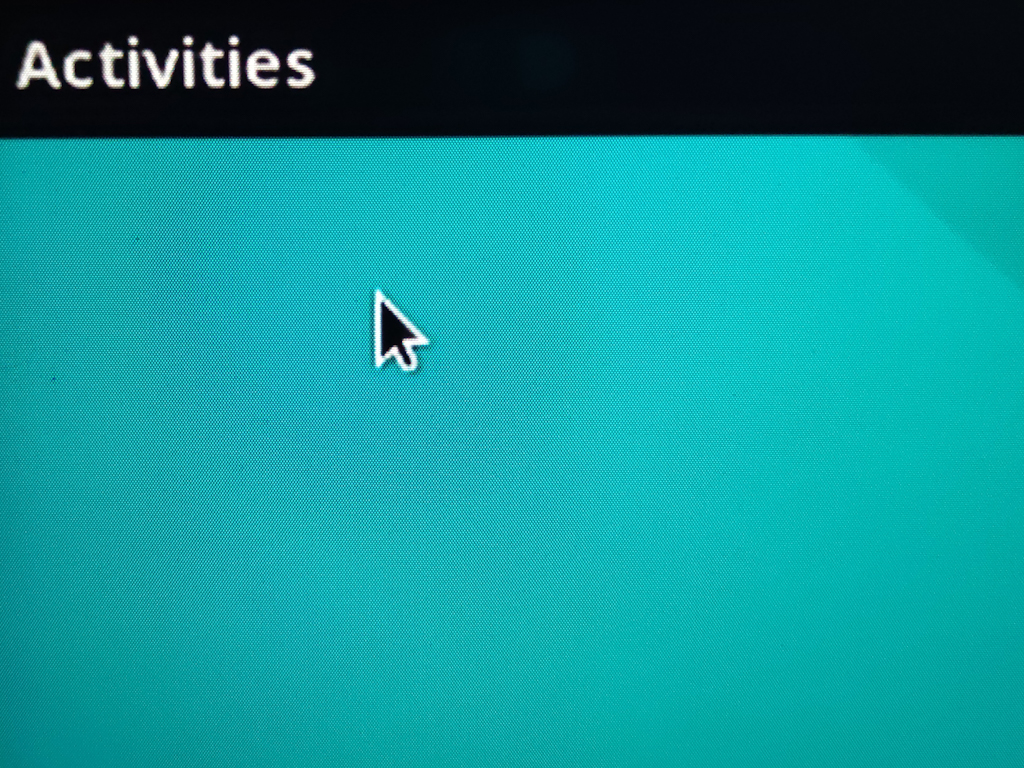

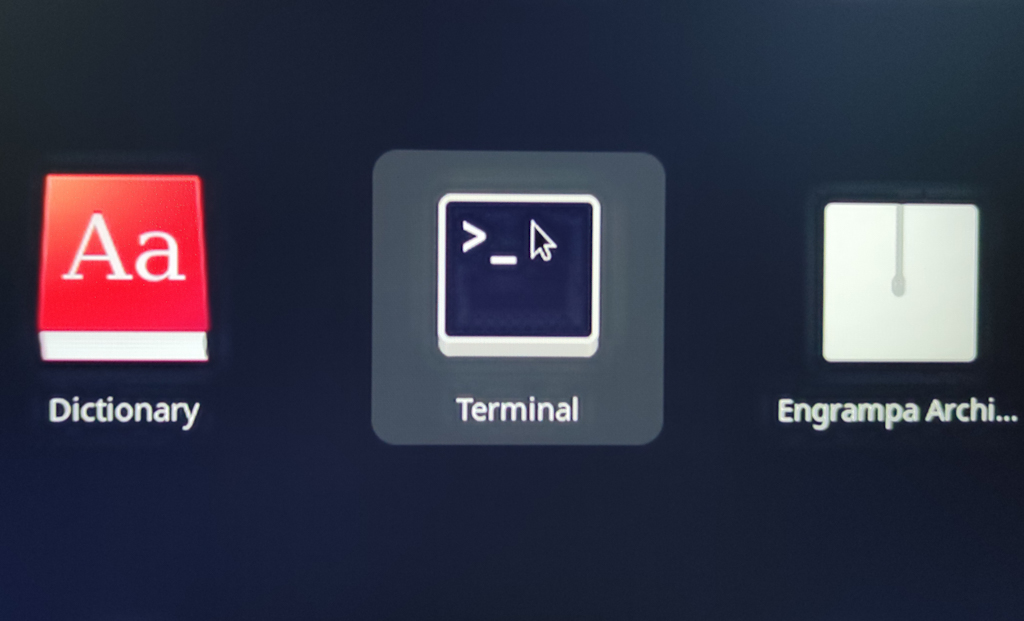
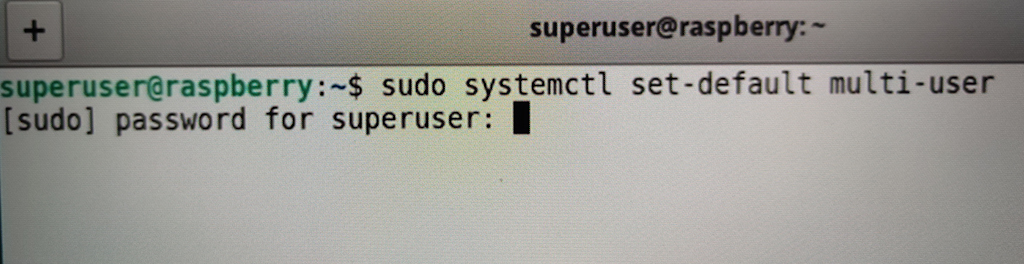
Ezt követően, ha újraindítjuk a raspberry-nket, akkor a már megszokott terminálos bejelentkezés fogad. Bejelentkezés után végezzük a dolgunkat, majd ha szükségünk van az asztali környezetre, akkor csak gépeljük be a következő parancsot:
sudo systemctl start gdm3És ekkor a grafikus felület ugyanúgy betöltődik, mint korábban.
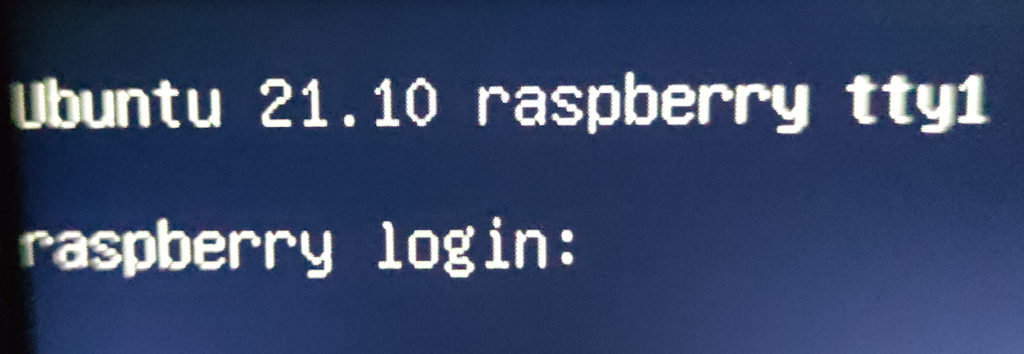
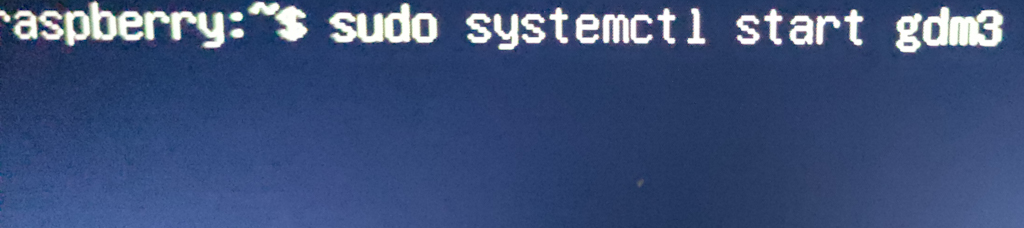
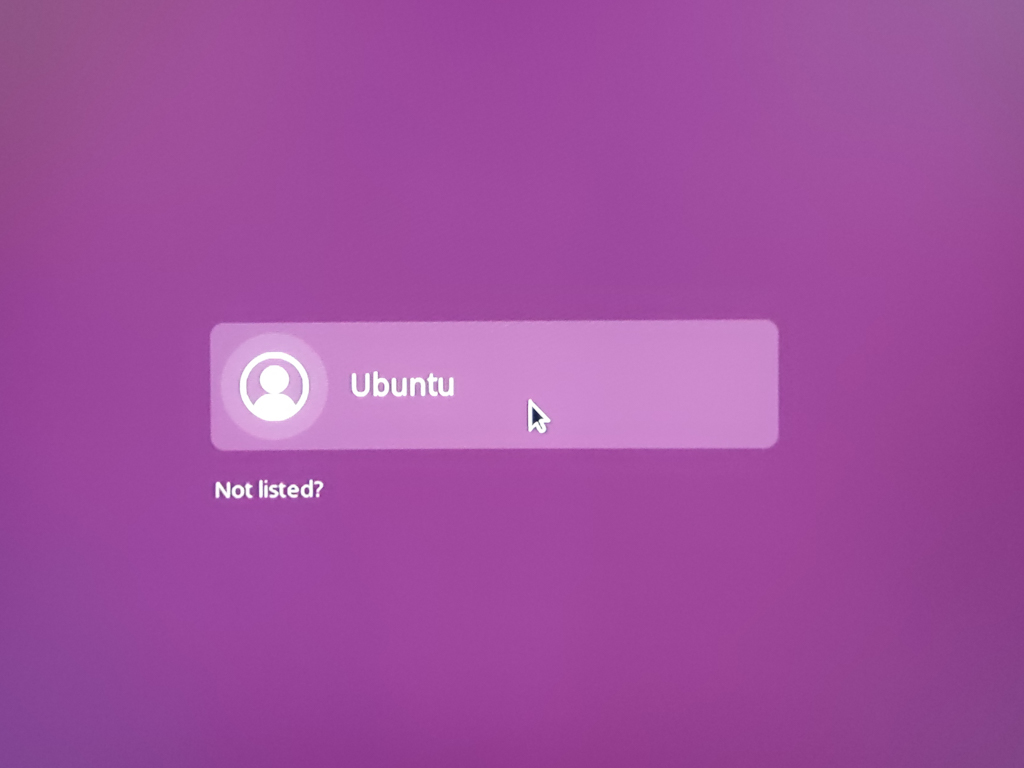
Senki nem akar egy ilyen hosszú parancsot folyton begépelni, amikor szükség van rá, így a legkézenfekvőbb, ha egy rövid álnevet adunk neki, amivel hivatkozhatunk rá. Az álneveket, amelyekhez egy parancsot rendelünk hozzá, az alias paranccsal generáltathatjuk le. Ennek a módszernek az egyetlen hiányossága, hogy minden egyes álnév elveszik a gép újraindításakor. Szerencsére azonban van egy trükk, ami minden induláskor, csak a mi felhasználónk bejelentkezésekor meghívja nekünk az álnevet legeneráló parancsot, így az mindig a rendelkezésünkre áll. Ugyanis ha a felhasználód home könyvtárában létrehozol egy .bash_aliases fájlt, amibe begépeled a parancsot, akkor az mindig betöltődik a bash terminálodba, így mindig el fogod tudni indítani az álnévvel a grafikus felületet. Az alábbi paranccsal hozd létre a .bash_aliases fájlt, csak a felhasználónév helyén a saját felhasználóneved legyen:
nano /home/felhasználónév/.bash_aliasesMost a szövegszerkesztőben gépeld be a fájlba a következő sort, ami a startx álnévhez rendeli a grafikus felület elindításának parancsát:
alias startx='sudo systemctl start gdm3'A CTRL+O segítségével írd felül a fájlt. Ne változtasd meg a nevét, csak nyomj ENTER-t. Most a CTRL+X segítségével kiléphetsz a nano szerkesztőből. A reboot parancs használatával indítsd újra a raspberry pi-t, és hogyha begépeled a startx parancsot a terminálba, akkor bármikor egyszerűen elindíthatod a gui-t.
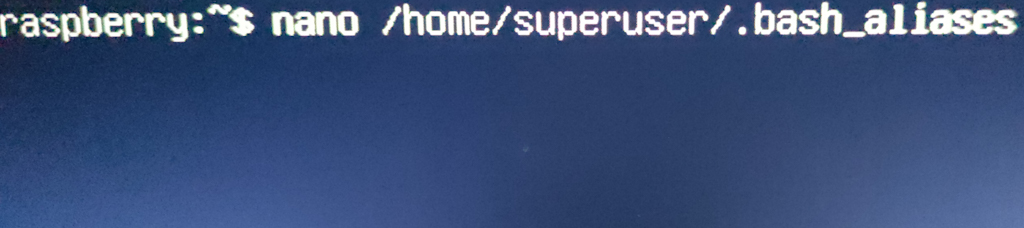
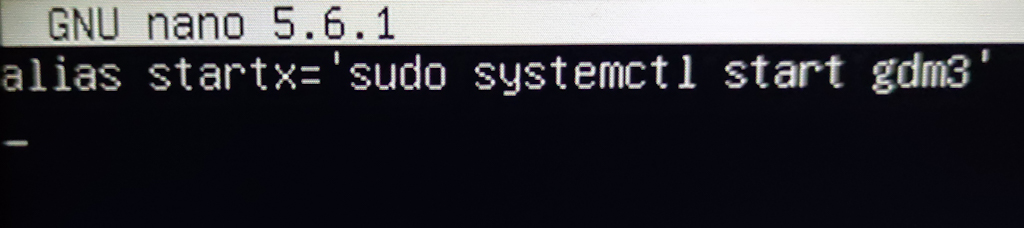
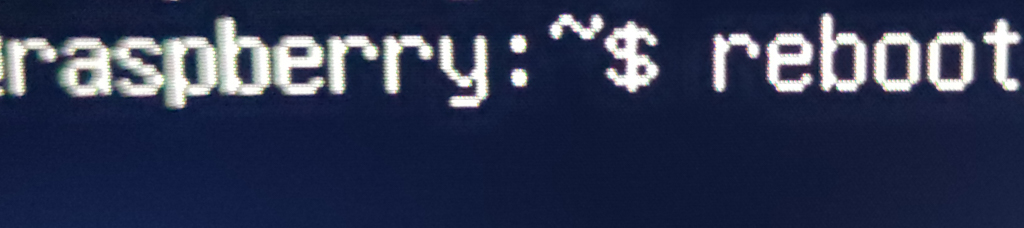
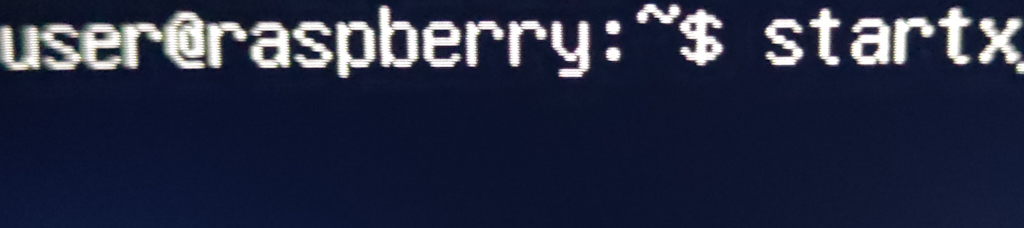
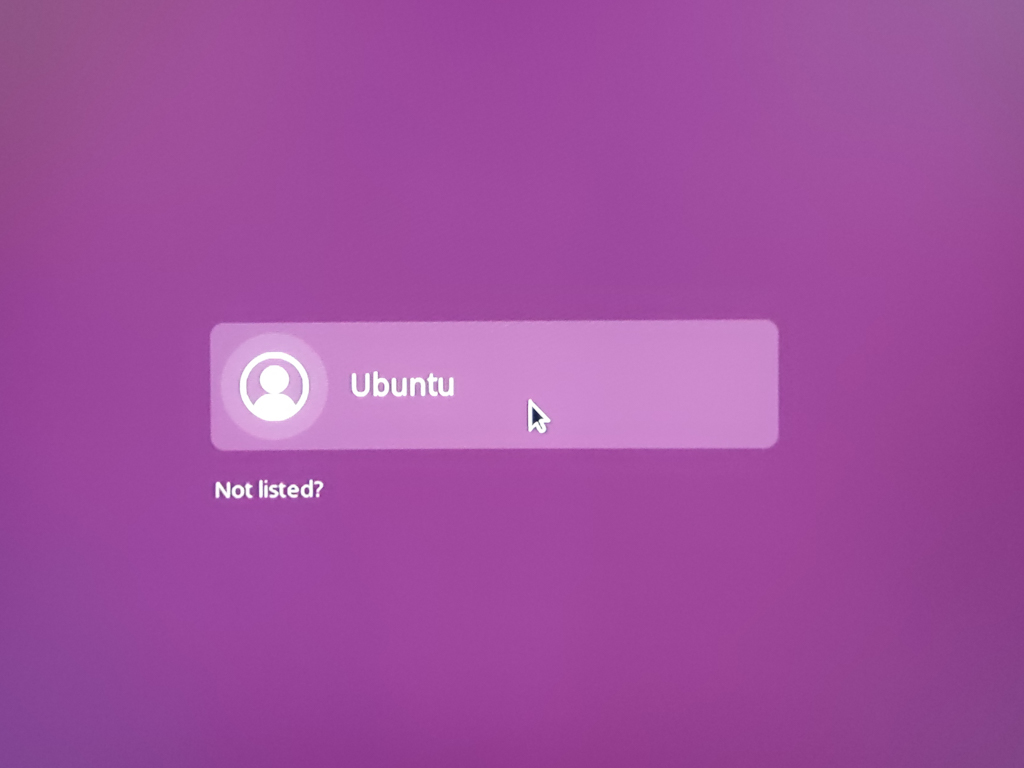
Ha meggondolnád magad és mégis a grafikus felület automatikus indítását szeretnéd a rendszer indulásakor, akkor csak annyi a teendőd, hogy begépeled a parancssorba a következő parancsot:
sudo systemctl set-default graphical