
Ha Ubuntu-t szeretnél telepíteni a raspberry pi-dre, de nem tudod, hogy melyiket, vagy hogyan, akkor jó helyen jársz.
Számos operációs rendszer érhető el raspberry pi-re, de jobb, ha elővigyázatos az ember, mielőtt kiválaszt egyet. A pi hivatalos rendszere a Raspbian, ami egy olyan Debian linux, amit raspberry-re optimalizáltak. Emellett elérhető még egy maréknyi hivatalosan támogatott, harmadik féltől származó, megbízható operációs rendszer is, melyekkel biztonságosan üzemeltethető a pi, mint például amilyen az Ubuntu linux is. Van azonban jópár olyan rendszer is, amit kis közösségek állítottak össze, vagy módosítottak, annak érdekében, hogy elfusson az eszközön. Ezek nem stabilak, nem vállal senki sem felelősséget azért, hogy használhatóan és jól működnek. Leginkább csak érdekességként éri meg kipróbálni őket, de semmiképp sem kezdőként az induláshoz.
Én most az Ubuntu különböző rendszereit fogom bemutatni neked és azt, hogy miben térnek el egymástól. Így képes leszel választani egy neked megfelelő rendszert közülük. Jelenleg három változat érhető el raspberry-re: a desktop, a server és a core.
Ha kezdő vagy és szereted az asztali környezetet, megszoktad a grafikus felületet és az egér használatát, akkor számodra a legbarátibb választás a desktop. Könnyű telepíteni, könnyű beállítani és az időd nagy részét a tapasztalatszerzésre fordíthatod. Vannak rajta alkalmazások, remekül használhatod otthonra, vagy az iskolába. A kényelmesebb grafikus környezetben kezdheted elsajátítani a bonyolultabb parancssori kezelést. Fontos megjegyezni, hogy a desktop változat rasberry pi 3-on nem támogatott, így ha megteheted, akkor inkább a raspberry pi 4-en próbáld ki, vagy használd a következő bekezdésben leírt módszert.
Ha már használtál linuxot és nem riadsz el attól, hogy csak egy parancssoros terminál környezetben mozoghatsz, mindenféle fejlett grafika nélkül, akkor számodra a server-t ajánlom. Ez a változat nem rendelkezik grafikus felülettel, de utólag szükség esetén feltelepíthető rá. Ez a trükk remek megoldás akkor, ha egy raspberry pi 3-on használnál grafikus felületet. Ám arra számítanod kell, hogy pi 3-on lassan fut a grafikus felület, csak türelmes emberek használják. Visszatérve a szerverhez, kicsit nehezebb feltelepíteni és beállítani, hiszen nem támaszkodhatsz ablakokra és gombokra, csak a jó öreg karakteres parancsokra. Nagy előnye azonban, hogy a grafikus kezelőfelület és alkalmazások nélkül csak fele akkora helyet foglal el, mint az asztali társa.
A harmadik változat a core. Arra optimalizálták, hogy biztonságosabb legyen. Az alkalmazásokat snap csomagok formájában szerezheted be hozzájuk. Ezek olyan kis önálló pillanatképek, amik becsomagolva tartalmazzák az alkalmazást. Nem közvetlenül az operációs rendszerben futnak, hanem egy kis elkülönített környezetben és csak hozzáférést kapnak a rendszer bizonyos részeihez. A frissítéseket is csak stabil, megbízható állapotban szedi le az operációs rendszer. Ez a változat támogatja a biztonságos rendszerindítást, a lemez teljes titkosítását és az OTA frissítéseket is. A rendszer kialakítását az indokolta, hogy ezek az eszközök ki vannak téve a hacker-eknek és rosszindulatú algoritmusaiknak. Aggodalomra azonban semmi ok, hiszen egy jól beállított asztali vagy szerverrendszer egy router mögött, megfelelő védelemmel ellátva közel ugyanolyan biztonságos, mint a core.
Most akkor térjünk ki arra, hogyan kell feltelepíteni a raspberry-re az Ubuntu-t és hogy egyáltalán mire lesz szükséged a telepítés során. Természetesen szükséged lesz a pi-re és a gyári adapterére. Fontos, hogy a pi-ket minőségi adapterrel tápláld meg, mert ha eszközöket csatlakoztatsz rá, amiket a pi táplál meg árammal, akkor a gyengébb tápok nem bírják a folyamatos stabil feszültségszintet tartani és a raspberry egyszer csak minden előjel nélkül kikapcsol.


Szükséged lesz egy micro SD-kártyára. Erről egy korábbi bejegyzésemben részletesen beszámoltam. Ha érdekelnek a részletek is, akkor kérlek olvasd el. Ha azonban megelégszel a ténnyel, akkor használj egy 100MB/sec névleges sebességű, 16GB vagy 32GB kapacitású, class 10-es, industrial jelöléssel ellátott kártyát. Ha desktop változatú Ubuntu-t telepítenél, akkor 9GB alatti kártyával ne is próbálkozz. A server-hez már a 4GB is elég. Azonban ez még csak az operációs rendszer. Mivel adatokat is fogsz tárolni a kártyán, ezért hallgass rám és minimum 16GB-os kártyát használj erre a célra.
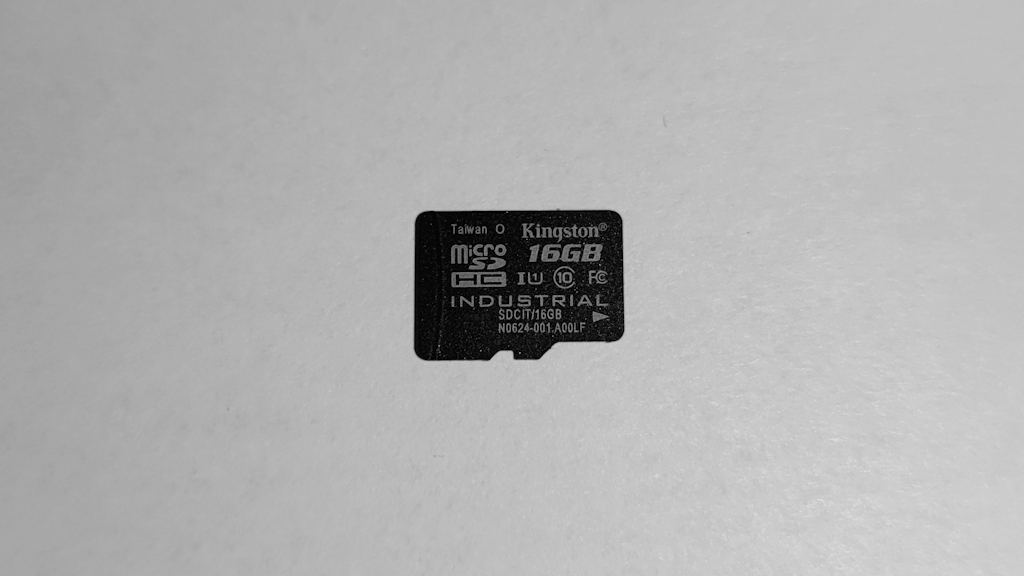
Az SD-kártyára fel kell másolnod az operációs rendszert, így egy olyan számítógépre is szükséged lesz, amivel ezt képes vagy megtenni. Legyen benne micro SD-kártya olvasó, vagy csatlakoztass hozzá USB porton keresztül egy adaptert, ami képes micro SD-kártyát írni és olvasni. Az Ubuntu-t nem lehet csak simán átmásolni a memóriakártyára, ehhez speciális szoftver kell. Rengeteg eszköz található erre az interneten mindenféle operációs rendszerre és mindenki mást preferál. De ha neked még nincs jól bevált szoftvered, akkor a Raspberry Pi hivatalos weboldaláról töltsd le és telepítsd az operációs rendszerednek megfelelő Raspberry Pi Imager alkalmazást. Ez a szoftver automatikusan letölti neked a feltelepíteni kívánt operációs rendszert és a megfelelő módon át is másolja az SD-kártyára. A használata nagyon egyszerű. Az operációs rendszer gombot megnyomva válaszd ki a "Other general-purpose OS" menüpontot és azon belül a kívánt Ubuntu változatot. Majd a storage gombot megnyomva válaszd ki az SD-kártyát. Végül nyomd meg a write gombot, hogy az alkalmazás kiírja a kiválasztott operációs rendszert a megadott kártyára. A szoftver figyelmeztet, hogy az SD-kártya jelenlegi tartalma törlődni fog. Az írás egy kis ideig eltart, de ezzel az utolsó lépéssel a telepítő elkészült.
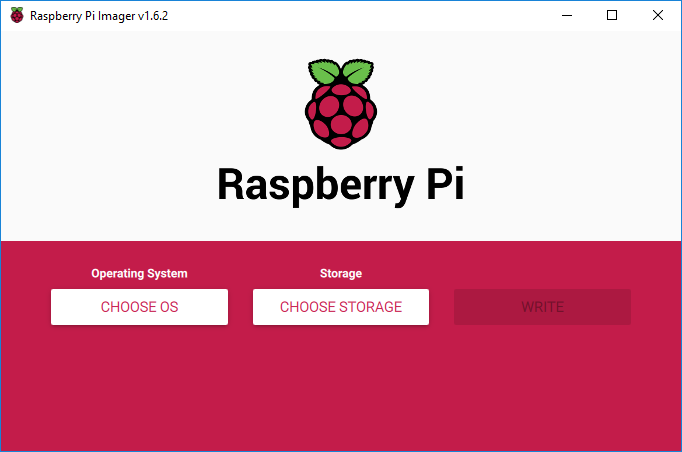
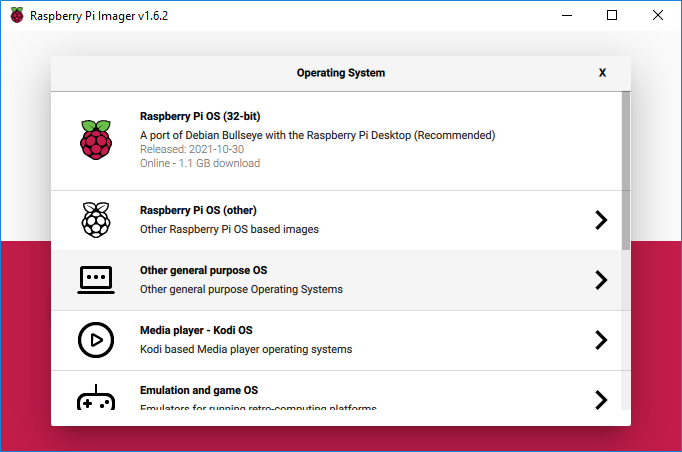
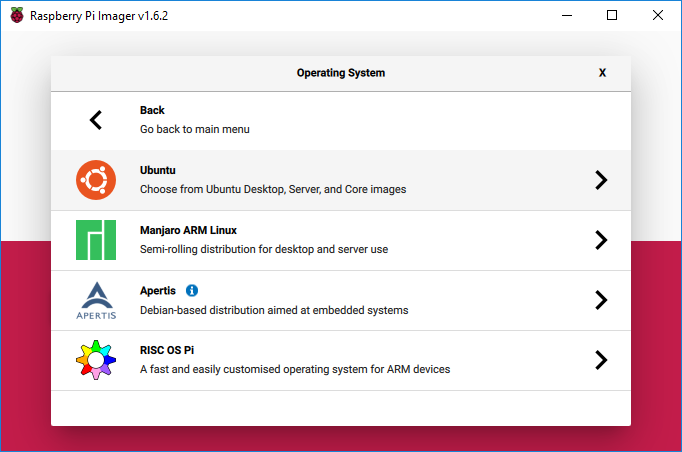
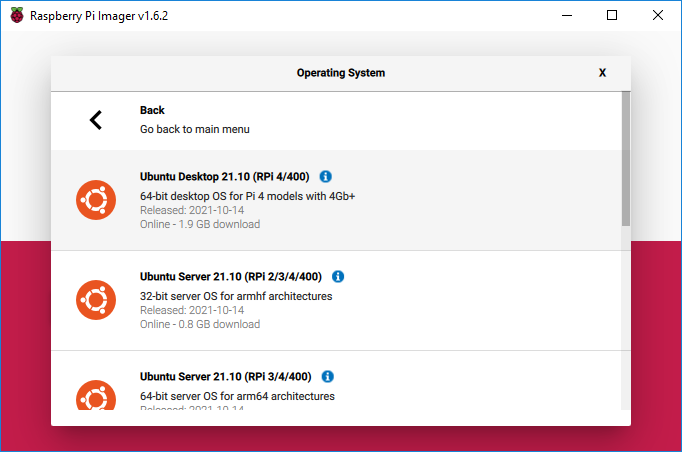
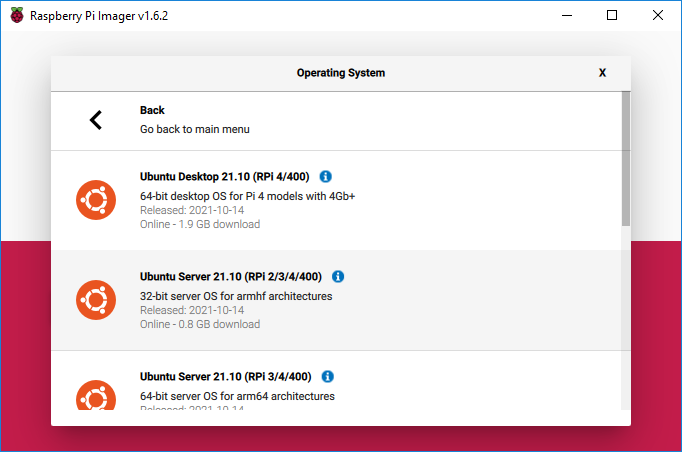
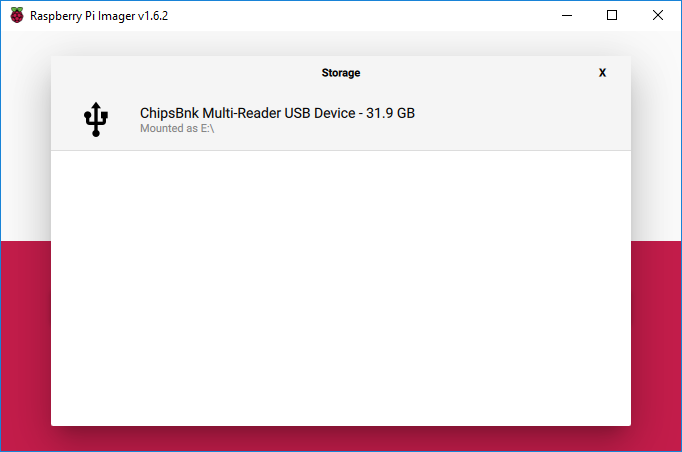
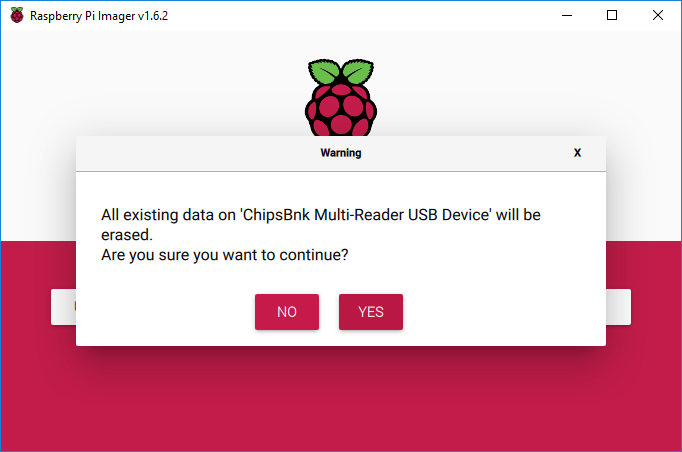
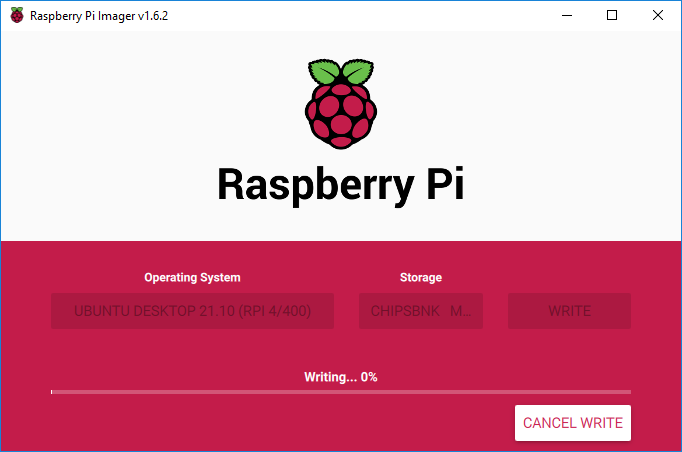
Szükséged lesz egy USB-s billentyűzetre a telepítéshez, amit rá kell csatlakoztass a rasberry-re. Valamint egy HDMI-kábelre, hogy összekösd a pi-t egy monitorral vagy tv-vel. A raspberry pi 3-on csak egyetlen nagy méretű szabványos HDMI-port található, így ott nem leszel gondban. Azonban ha pi 4-ed van, akkor jó ha tudod, hogy mivel két monitort is képes kezelni, ezért ha csak egy monitorral használod, akkor a bal oldali első HDMI-nyílásba szükséges becsatlakoztatnod a kábelt. Ráadáaul ezek nem nagy méretű, hanem micro HDMI-portok, tehát fontos a megfelelő kábel. Ha a monitorod nem kezeli a HDMI-t, akkor szükséged lehet a monitorod portjának megfelelő átalakítóra, vagy olyan kábelre, aminek a monitorod felöli oldala megfelel a monitorod csatlakozójának, ami VGA vagy DVI lehet.
Bármilyen rendszert is választottál, most a kikapcsolt állapotú raspberry pi-be helyezd be az SD-kártyát és kapcsold be az eszközt, azaz dugd be a tápkábelt a hálózatba, vagy ha olyan házba helyezted a pi-t, aminek van ki-/bekapcsoló gombja, akkor nyomd meg. Eddig a pontig a lépések azonosak voltak, most azonban kicsit eltérőek a forgatókönyvek az operációs rendszer típusától függően. A könnyű úttal kezdem, a grafikus desktop operációs rendszerrel. Bekapcsolás után grafikus felület fogad, válasszuk ki a beszélt nyelvet. A vezeték nélküli hálózatot most ne állítsuk be. Állítsuk be a tartózkodási helyünknek megfelelő időzónát. A legutolsó ablak tartalmazza a legfontosabb beállításokat. Itt adjuk meg a nevünk, a számítógépünk nevét, és a bejeletkezéshez szükséges felhasználónevet és jelszót. Jelöljük be, hogy a bejelentkezéshez szükséges legyen begépelni a felhasználónevet és a jelszót. Telepítés után a bejelentkező képernyőn jelentkezzünk be a korábban megadott felhasználónév és jelszó párossal. A rendszerünk üdvözöl, bekonfigurálja a szükséges dolgokat és az alap telepítés kész is. Pár dologra az Ubuntu még rákérdez. Válasszuk ki, hogy nem szeretnénk információkat küldeni a rendszerünkről. És hagyjuk kikapcsolva a helyzetmegosztást is.
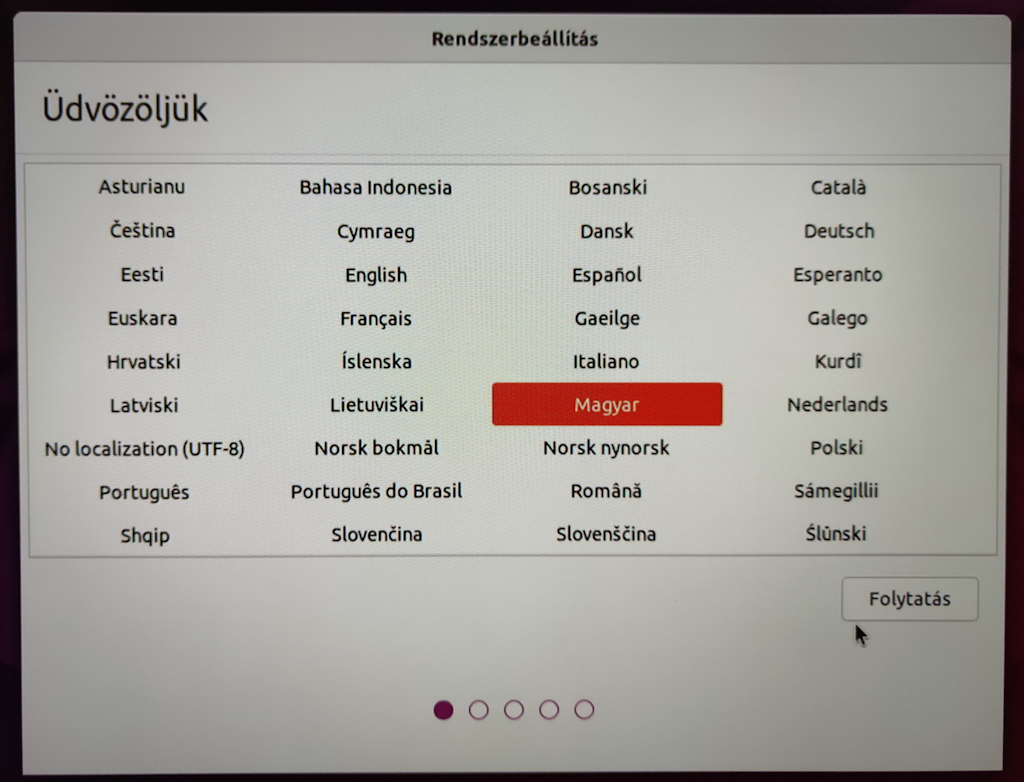
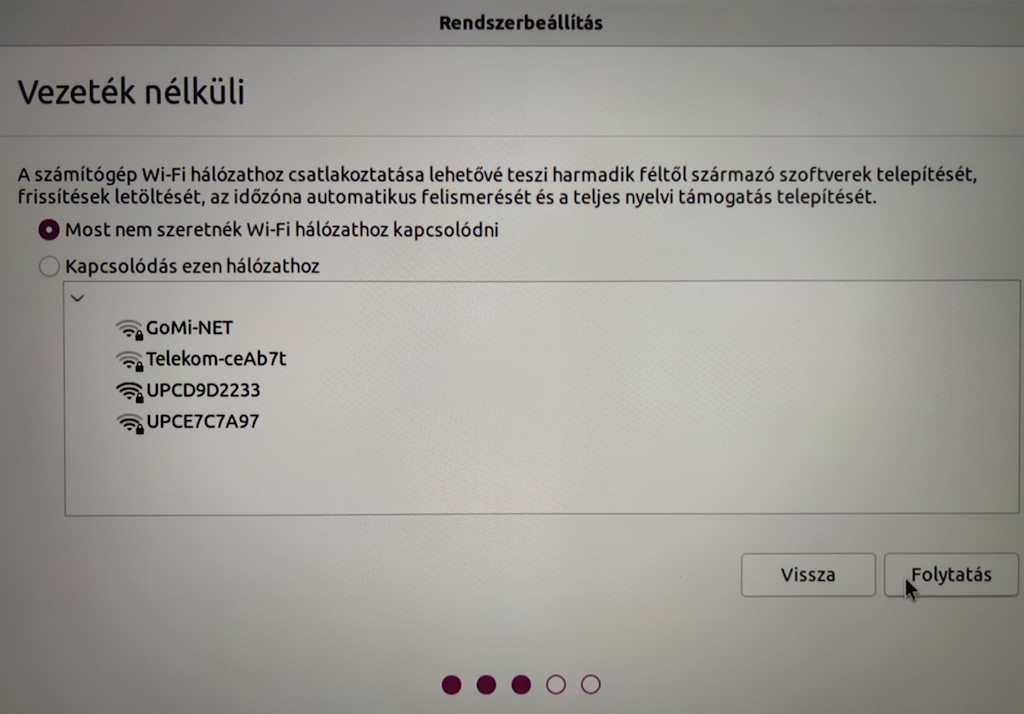
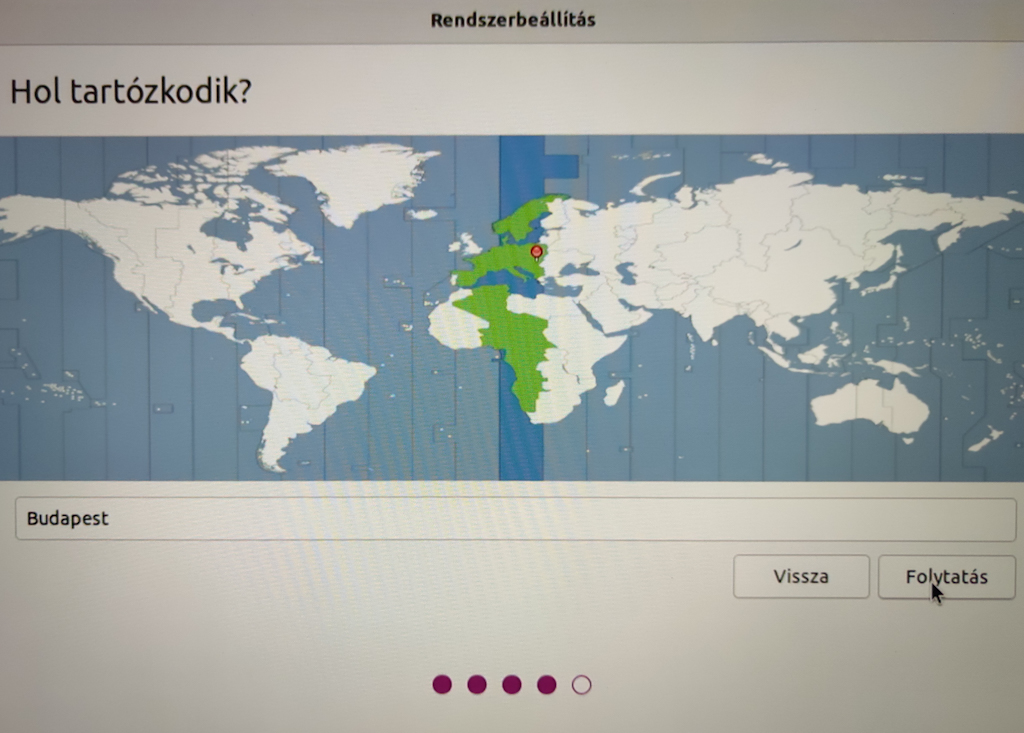
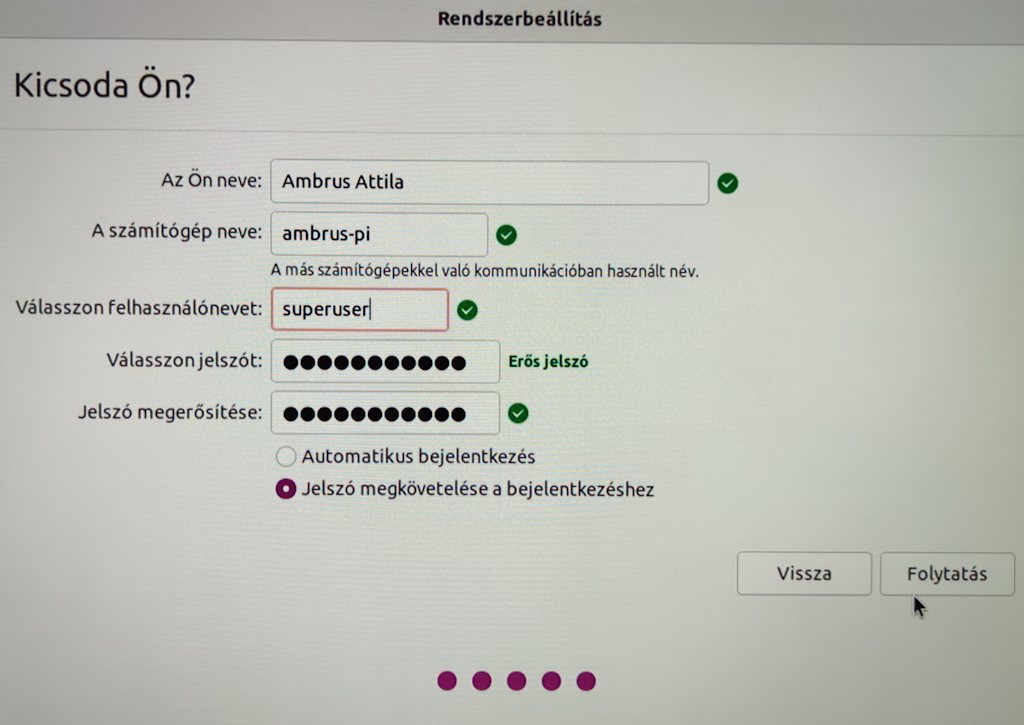
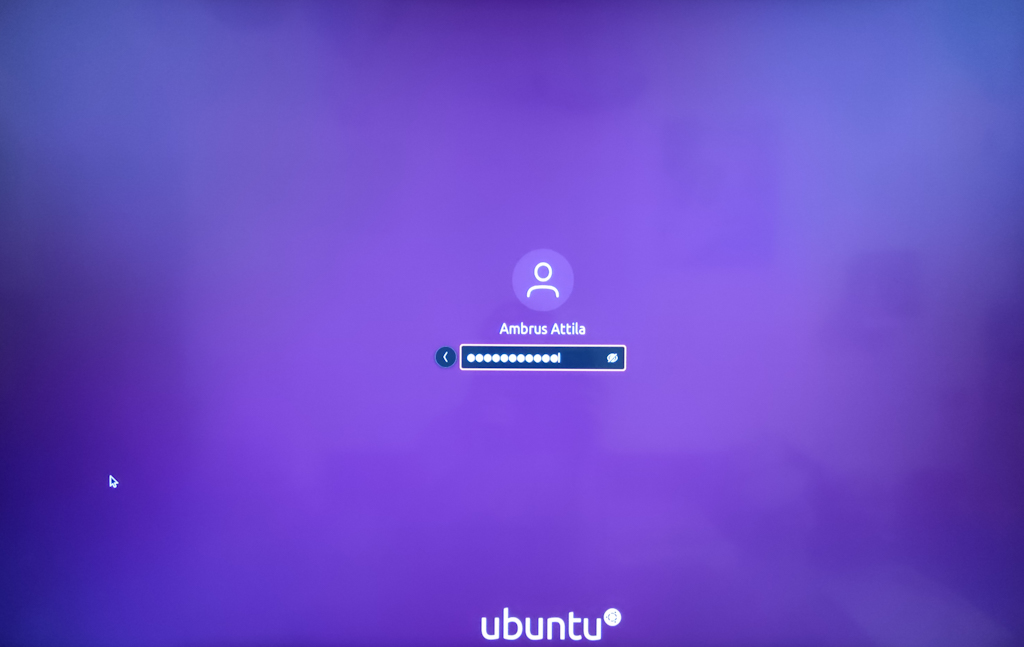
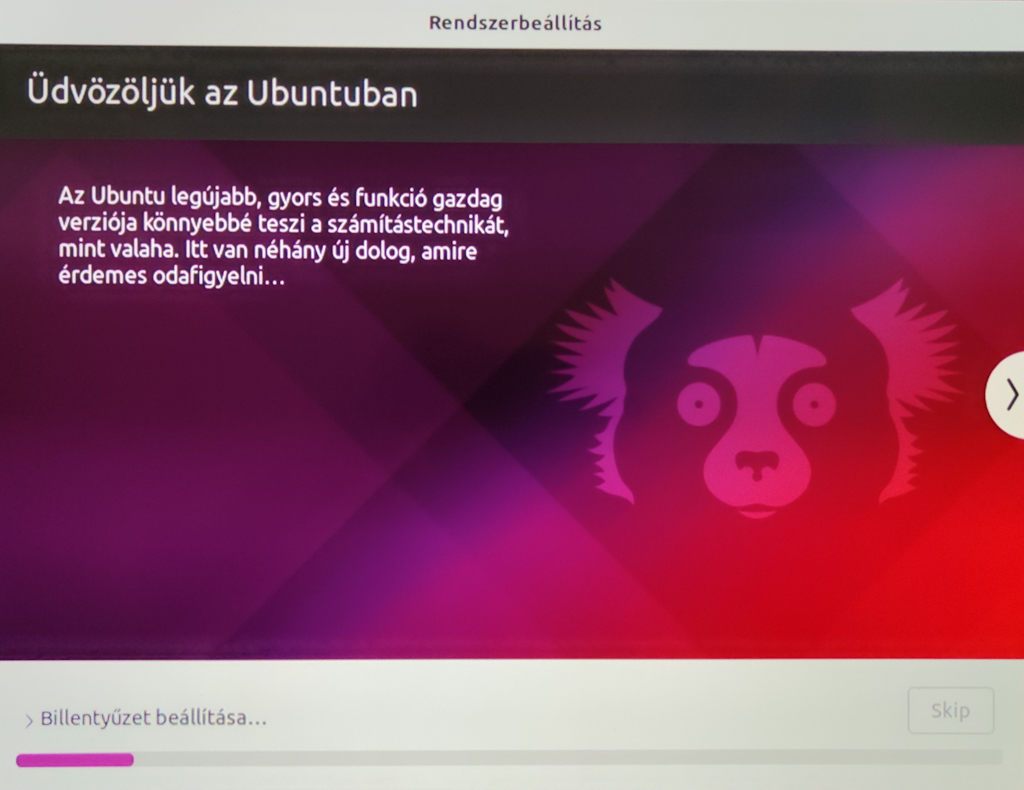
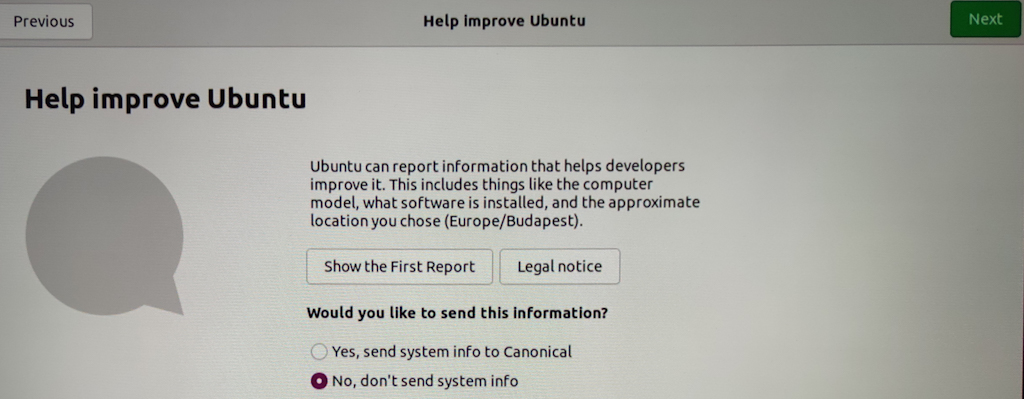
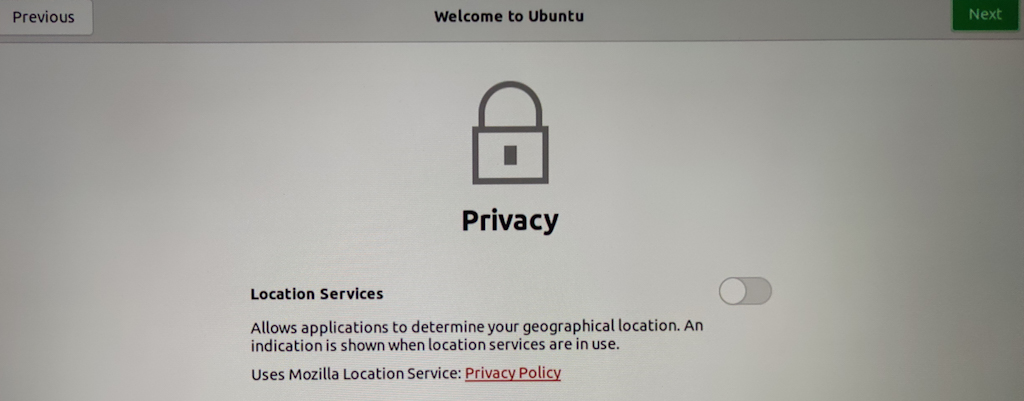
Most még nem jó a billentyűzetkiosztásunk és nincsen beállítva a vezeték nélküli hálózatunk. Ehhez a tálcán válasszuk ki az alkalmazások megjelenítését és nyissuk meg a settings részt. A beállítások keyboards részénél láthatjuk, hogy csak angol billentyűzetkiosztásunk van beállítva. A plusz gombra kattintva válasszuk ki a magyar nyelvet és a magyar billentyűzetkiosztást. Az angolt távolítsuk el, a mellette lévő három pontra kattintva és a megfelelő opciót kiválasztva. A vezeték nélküli hálózat beállításához a keyboards szekcióról váltsunk át a Wi-Fi szekcióra. Az elérhető hálózatok között válasszuk ki a saját hálózatunkat, majd a felugró ablakba gépeljük be a hozzá tartozó jelszót.
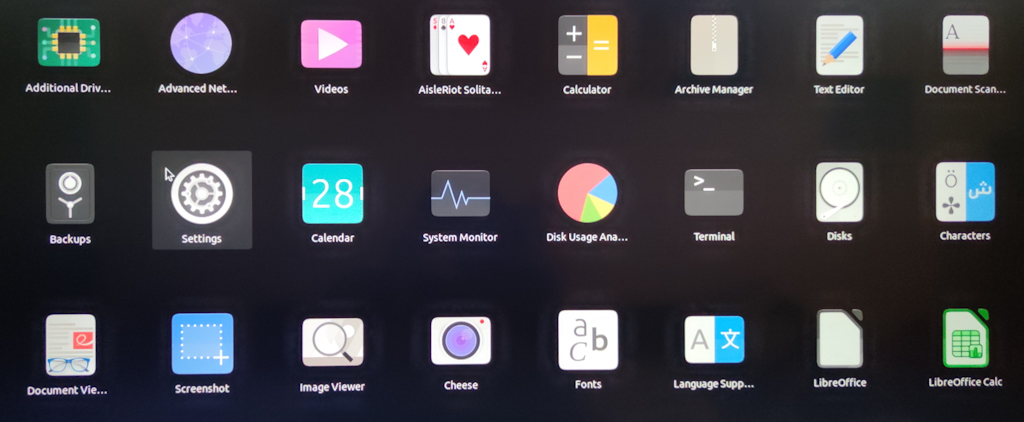
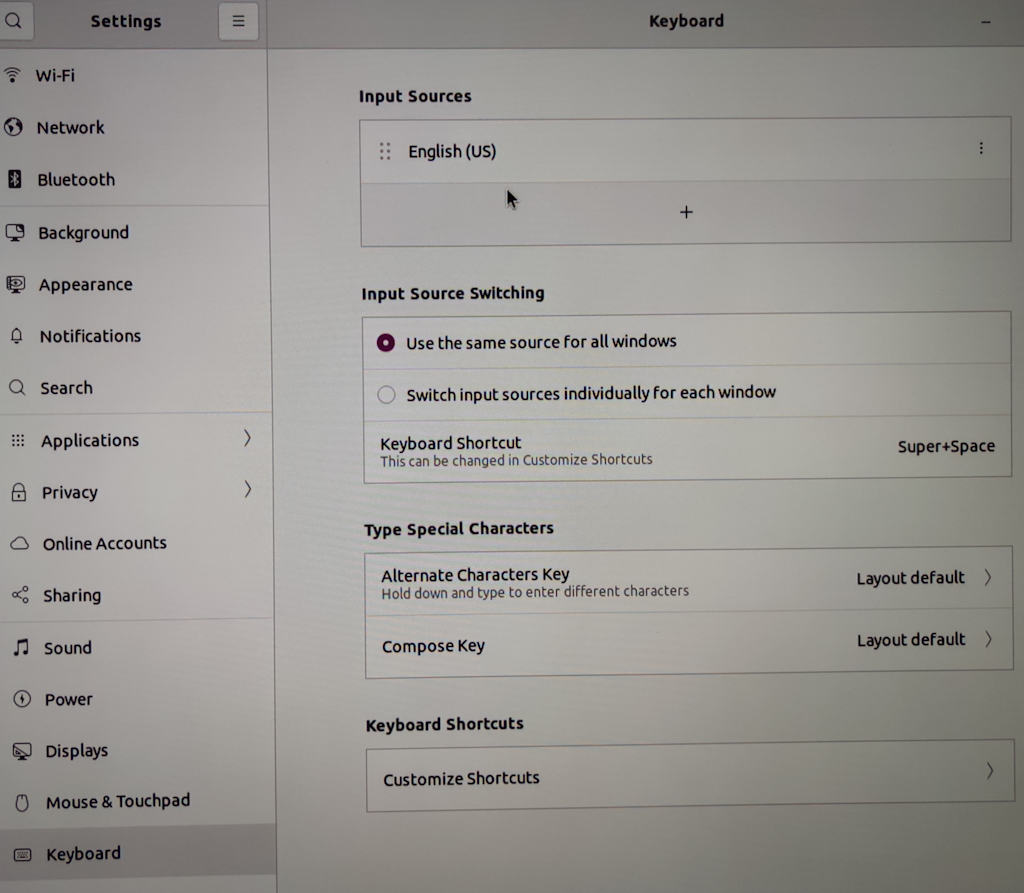
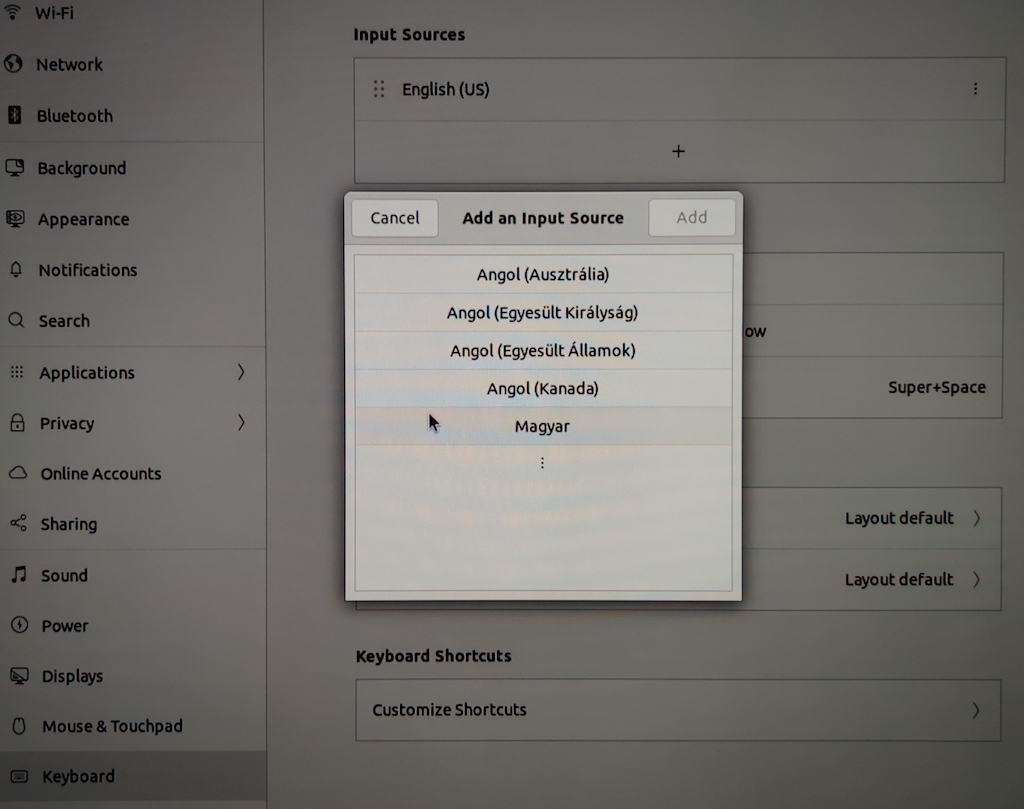
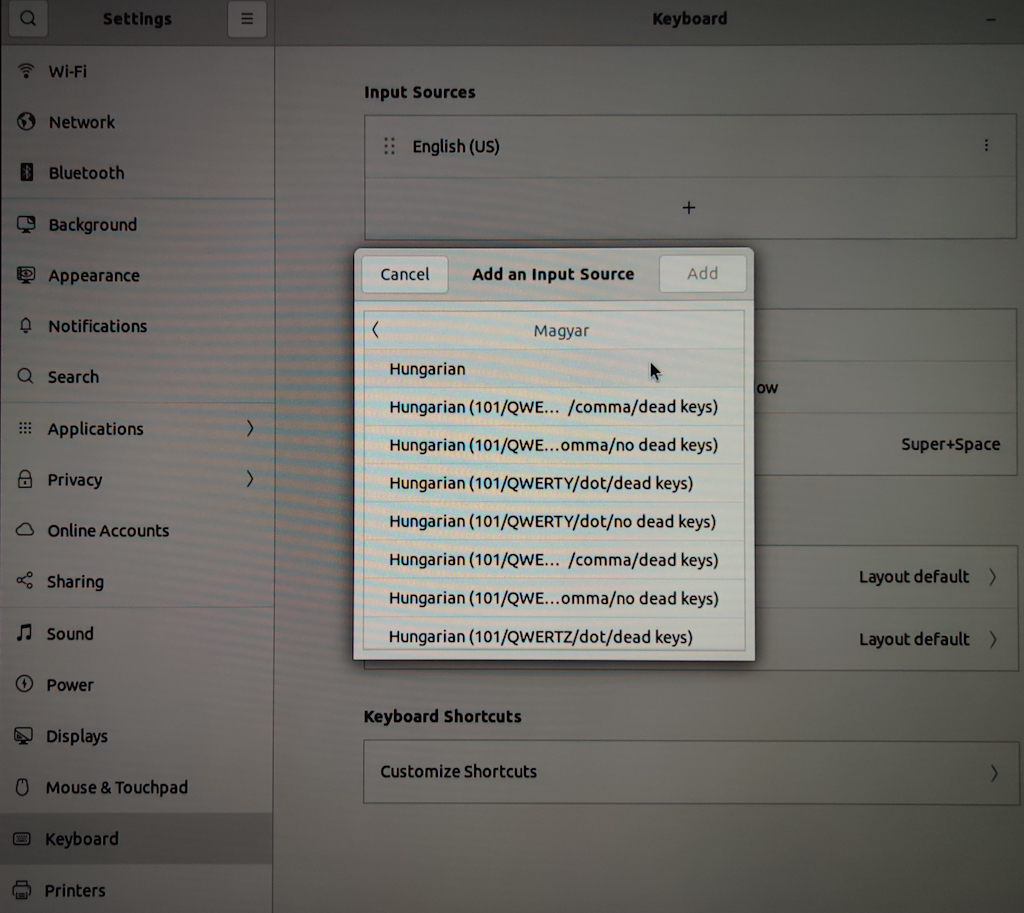
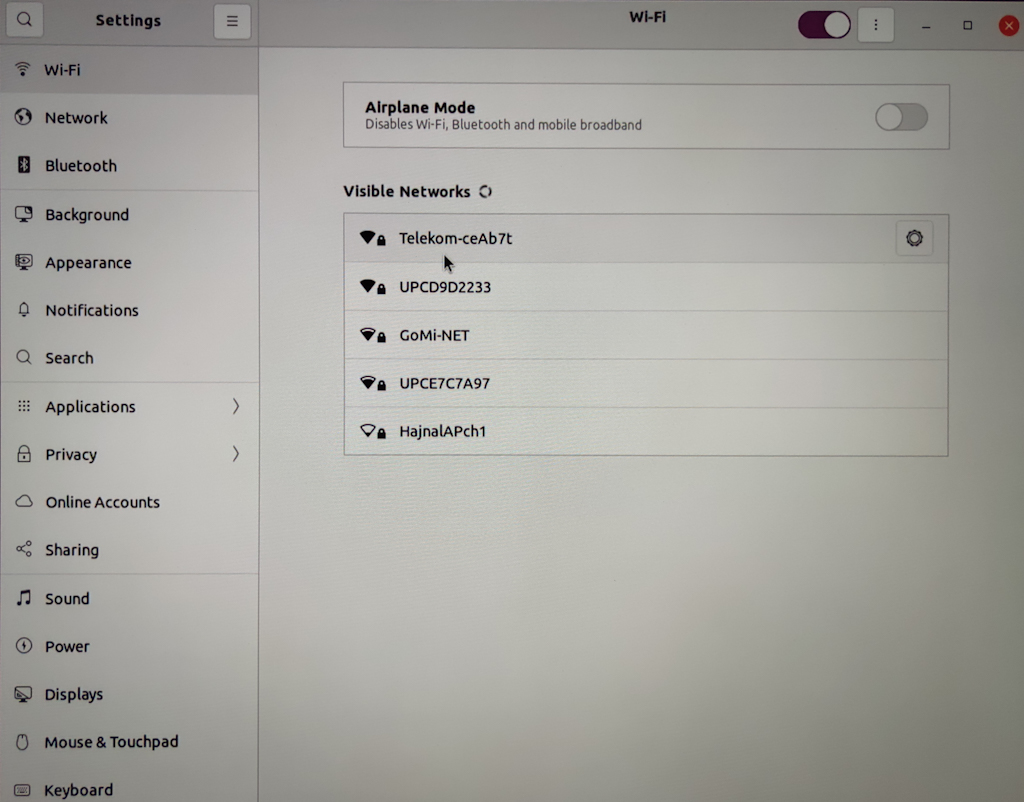
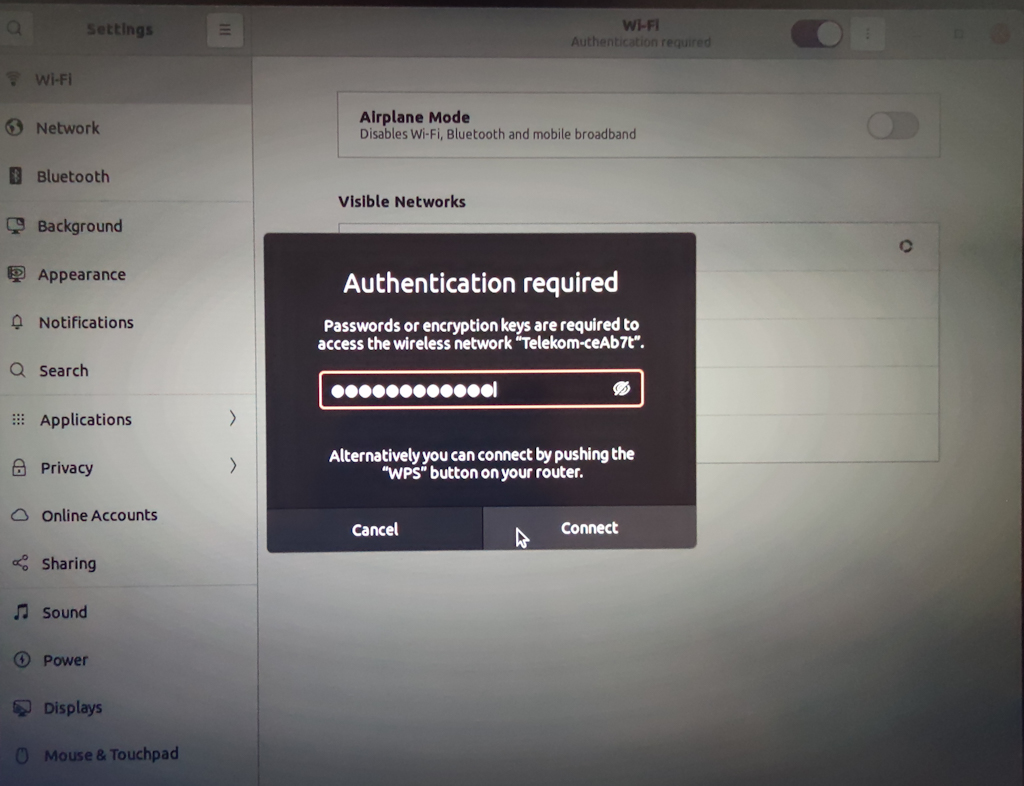
Ha desktop változat helyett a server telepítését választottad, az se hosszadalmasabb, viszont mindent parancssorban kell megoldanod. Első indításnál a cloud-init elvégez pár beállítást, ezt várjátok meg türelemmel. Ha végzett, akkor kiírja a befejezés időpontját és egy kurzor fog villogni a képernyő alján. Ekkor ha ENTER billentyűt nyomtok, akkor megkezdődik az ubuntu nevű felhasználó bejelentkeztetése. Ez az alapértelmezett felhasználó és a jelszava is ubuntu. Miközben a jelszót gépelitek, semmi nem jelzi, hogy hanyadik karakternél tartotok, így próbáljátok fejben tartani. Az első bejelentkezés után a rendszer kikényszeríti, hogy változtassátok meg ehhez a felhasználóhoz a jelszót. Először bekéri a jelenlegi jelszót, aztán azt, amire meg szeretnétek változtatni. Figyeljetek oda, mert a magyar billentyűzet használatával, angol karakterkiosztást használtok, így nem minden jel az, aminek gondoljátok és ez a jelszavaknál problémát okozhat. A z betű az y és fordítva. Az ékezetes magánhangzókra jelek vannak beállítva. A 0 nem elöl helyezkedik el az 1-es előtt, hanem a 9-es után található. És a legtöbb jel sem ott van, ahol megszokhattátok. Ha nem vagy gyakorlott felhasználó, akkor most csak egy egyszerű ékezetek és jelek nélküli jelszót állíts be, amit nem tudsz elhibázni. A rendszer kétszer kéri be a jelszót, így csak akkor változtatja meg a jelszót, ha a két jelszó megegyezik. Ezután a rendszer üdvözöl és kiír pár alapadatot.
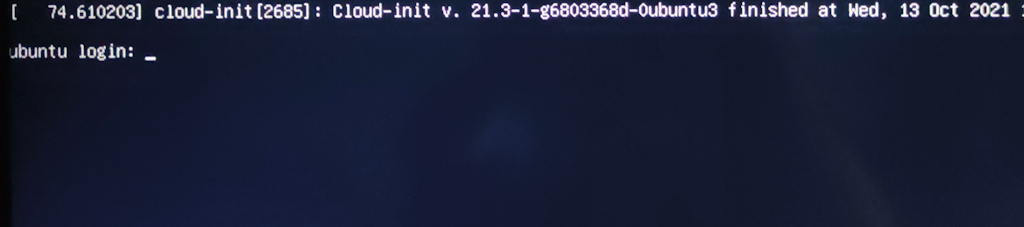
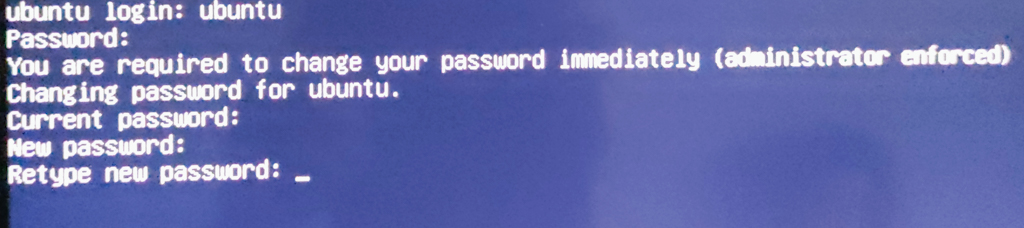
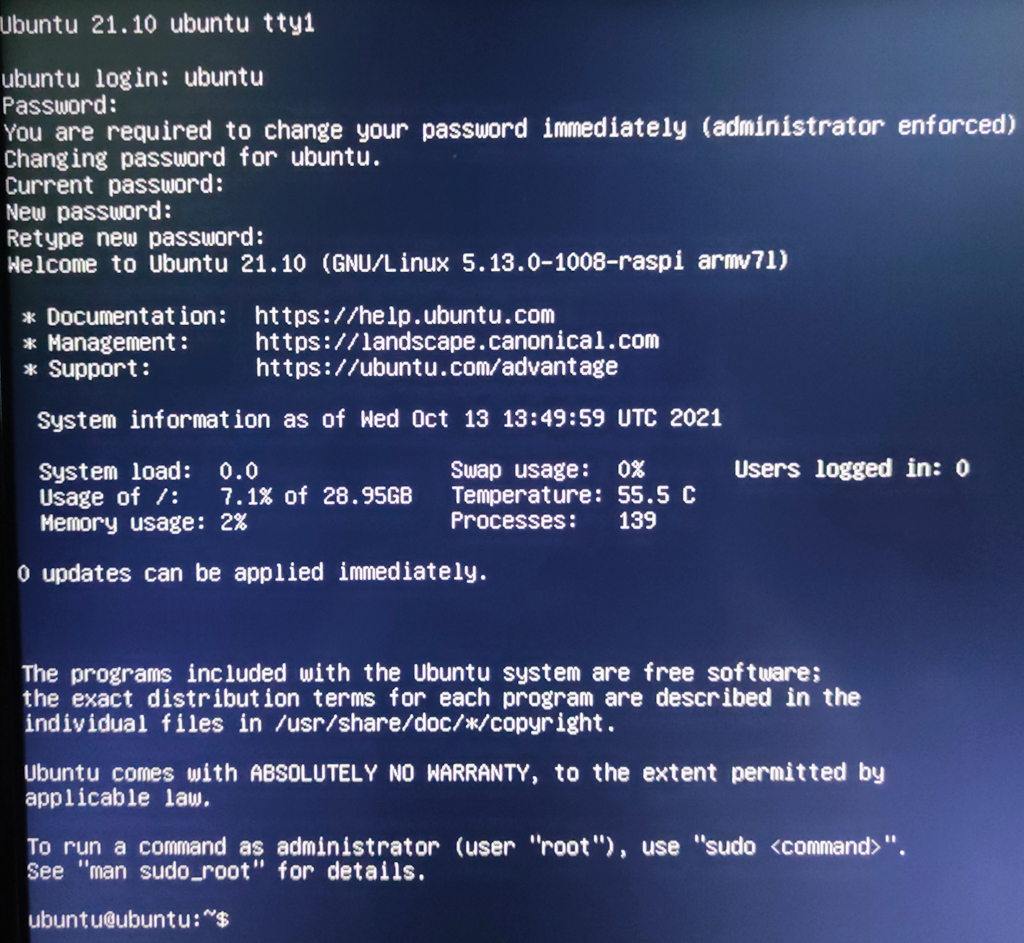
A billentyűzet kiosztása és a vezeték nélküli kapcsolat még nincs beállítva, azonban ezekhez rendszergazdai jogosultságra lesz szükségünk. Linux-ban minden olyan parancs elé, amihez csak rendszergazdaként van hozzáférésünk, be kell gépeljük a sudo parancsot. A billentyűzet kiosztását és a hálózati kapcsolat beállítását közvetlenül konfigurációs fájlokban fogjuk átírni. Ezeket a fájlokat kizárólag a rendszergazda tudja felülírni, így szükségünk lesz a sudo parancsra. Az Ubuntu egyik beépített szövegszerkesztőjét, a nano-t fogjuk használni. Ehhez adjuk ki a következő parancsot, ami az /etc/default/ könyvtárban lévő keyboard fájlt fogja megnyitni számunkra a szerkesztéshez.
sudo nano /etc/default/keyboardMenjünk az XKBLAYOUT bejegyzést tartalmazó sorra és az en értéket írjuk át hu értékre. A fájl felülírásához nyomjuk meg a CTRL+O billentyűkombinációt. A nevét ne változtassuk meg, csak nyomjunk ENTER-t. Ezután a CTRL+X billentyűkombinációval tudunk kilépni. A módosítások érvénybe léptetéséhez indítsuk újra a számítógépet a reboot paranccsal.


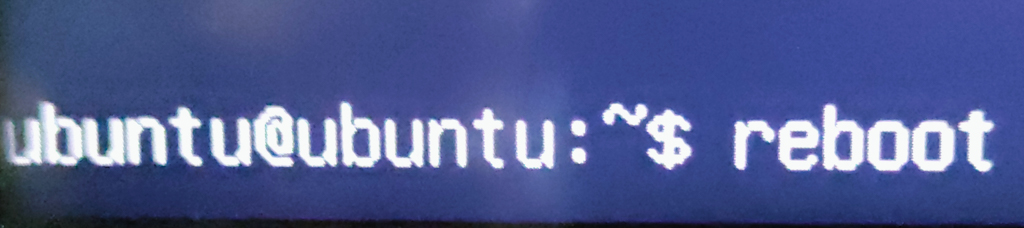
Újraindítás után a jelszavunkat már magyar billentyűzetkiosztással adhatjuk meg a bejelentkezés során. Miután ismét bejelentkeztünk a raspberry pi-n, gépeljük be a következő parancsot a hálózati kapcsolatok szerkesztéséhez:
sudo nano /etc/netplan/50-cloud-init.yamlFontos hogy ennek a fájlnak a szerkesztése során ne használjunk TAB gombot a tagoláshoz, a behúzások 4 darab SPACE szóköz leütésével történjenek. Egészítsük ki a fájlt, az alábbi képen látható mintának megfelelő módon, annyi különbséggel, hogy az idézőjelek közé a saját wifi hozzáférésünk nevét és jelszavát írjuk be. Fontos hogy a fájlt pontosan úgy tagoljuk, ahogy a képen is szerepel, különben nem értelmezi a beállításokat a rendszer. A mentés és kilépés itt is a CTRL+O és CTRL+X billentyűk leütésével történik. Ám ahhoz, hogy érvényesüljenek a beállítások, használnunk kell a következő parancsot:
sudo netplan applyHa minden jól ment, akkor ezután akár kábelesen, akár wifin keresztül csatlakozunk a router-ünkhöz, dinamikusan kapunk tőle egy helyi IP-címet. Természetesen, ha a router internethozzáféréssel is rendelkezik, akkor most már az Ubuntu linux-unk is hozzáfér az internethez. Az útválasztónk által kiosztott IP-címeket lekérhetjük az alábbi paranccsal:
ip addr showEhhez nem kell sudo-t használnunk, mert egy átlagos felhasználó is lekérdezheti ezeket az adatokat. A vezetékes kapcsolatunk neve alapértelmezetten eth0, a vezeték nélküli wifi kapcsolatunké pedig wlan0. Az inet soroknál láthatjuk a kapcsolat IP v4 címét, az inet6 soroknál pedig az újabb típusú IP v6 címét.
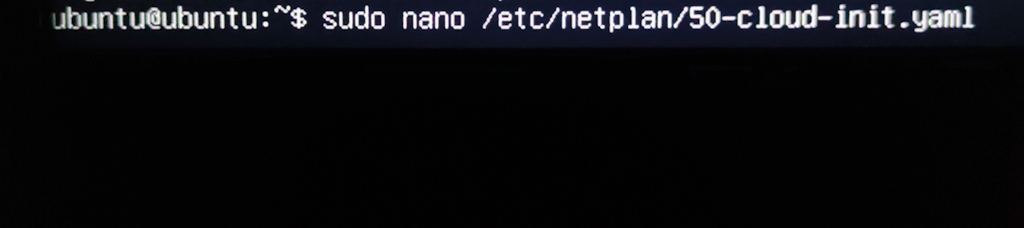
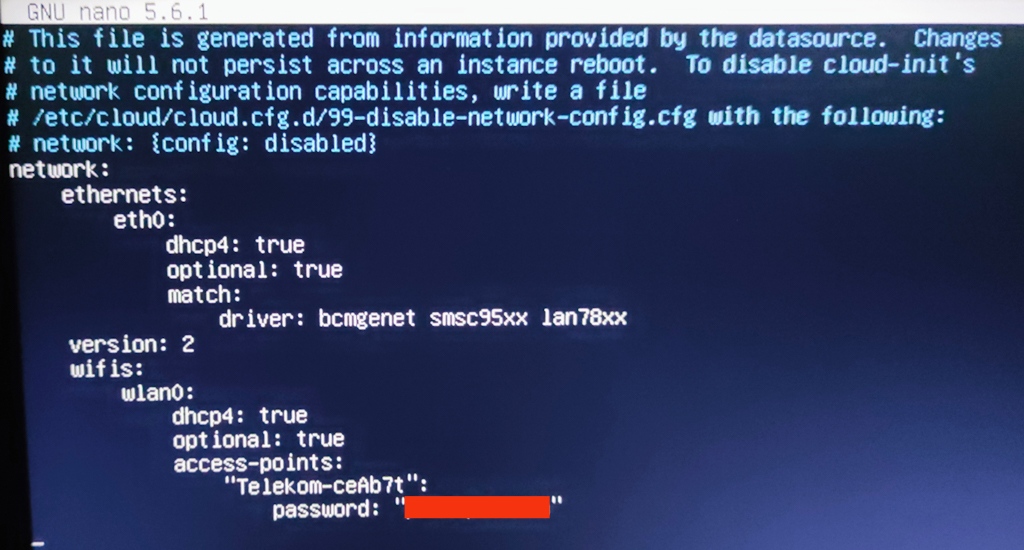
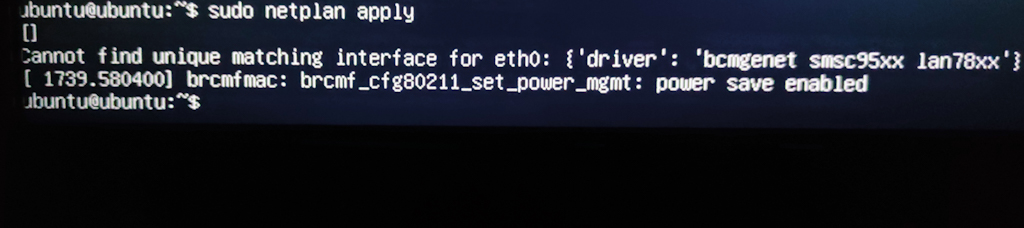
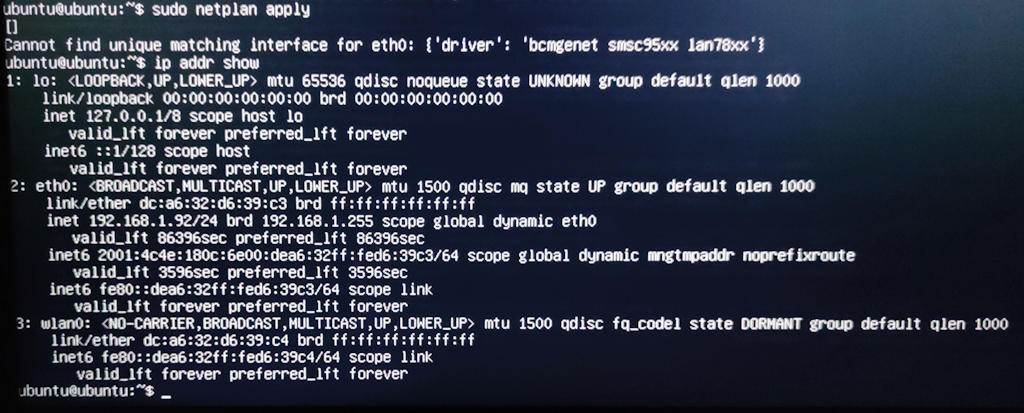
Láthatjátok, hogy nem volt nagy ördöngösség feltelepíteni egy Ubuntu linuxot a raspberry pi-re. Ez a rendszer azonban még nem biztonságos. A későbbiekben mutatok pár praktikát, amivel fokozhatjátok a biztonságot és lefrissíthetitek a teljes operációs rendszereteket.
